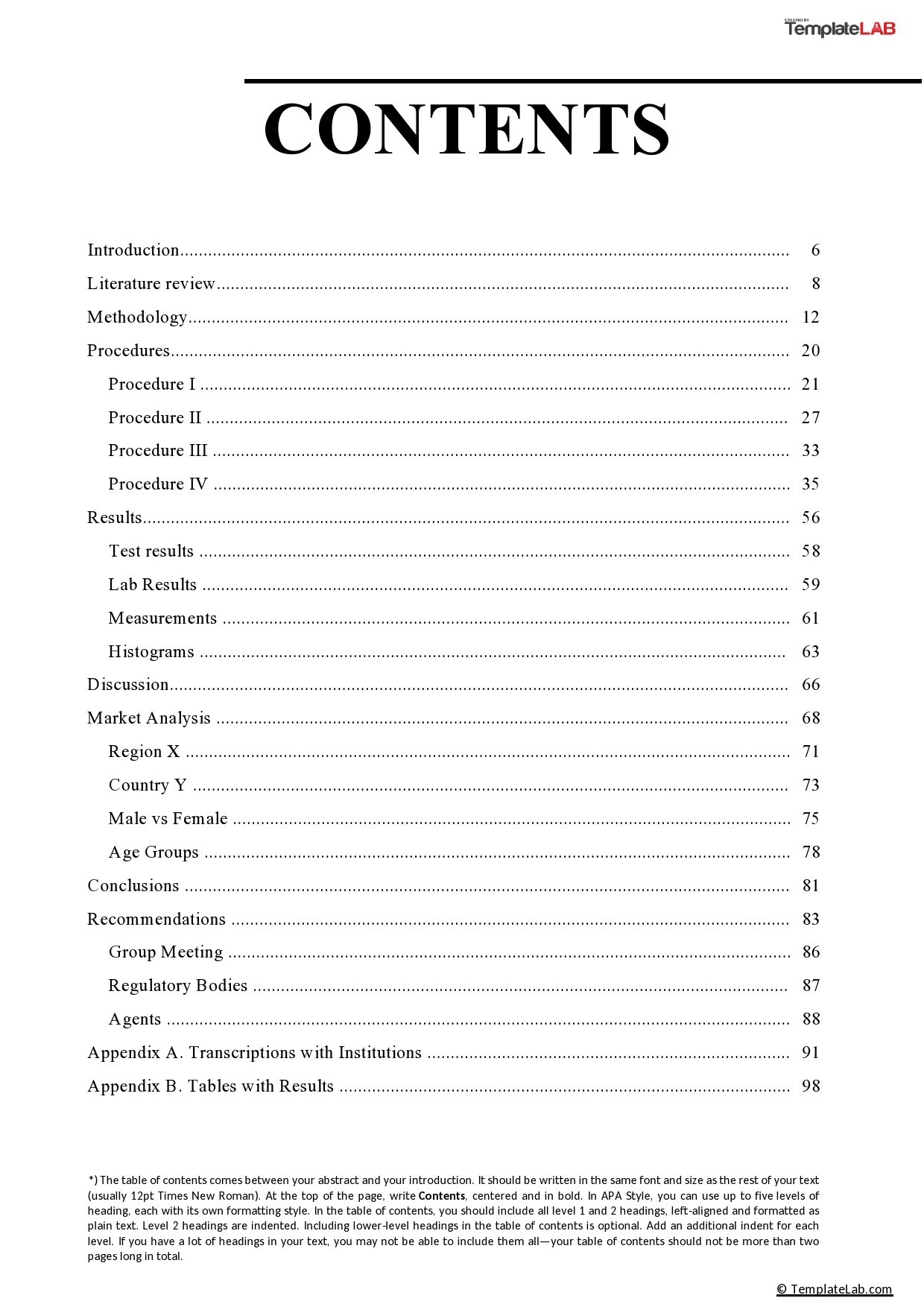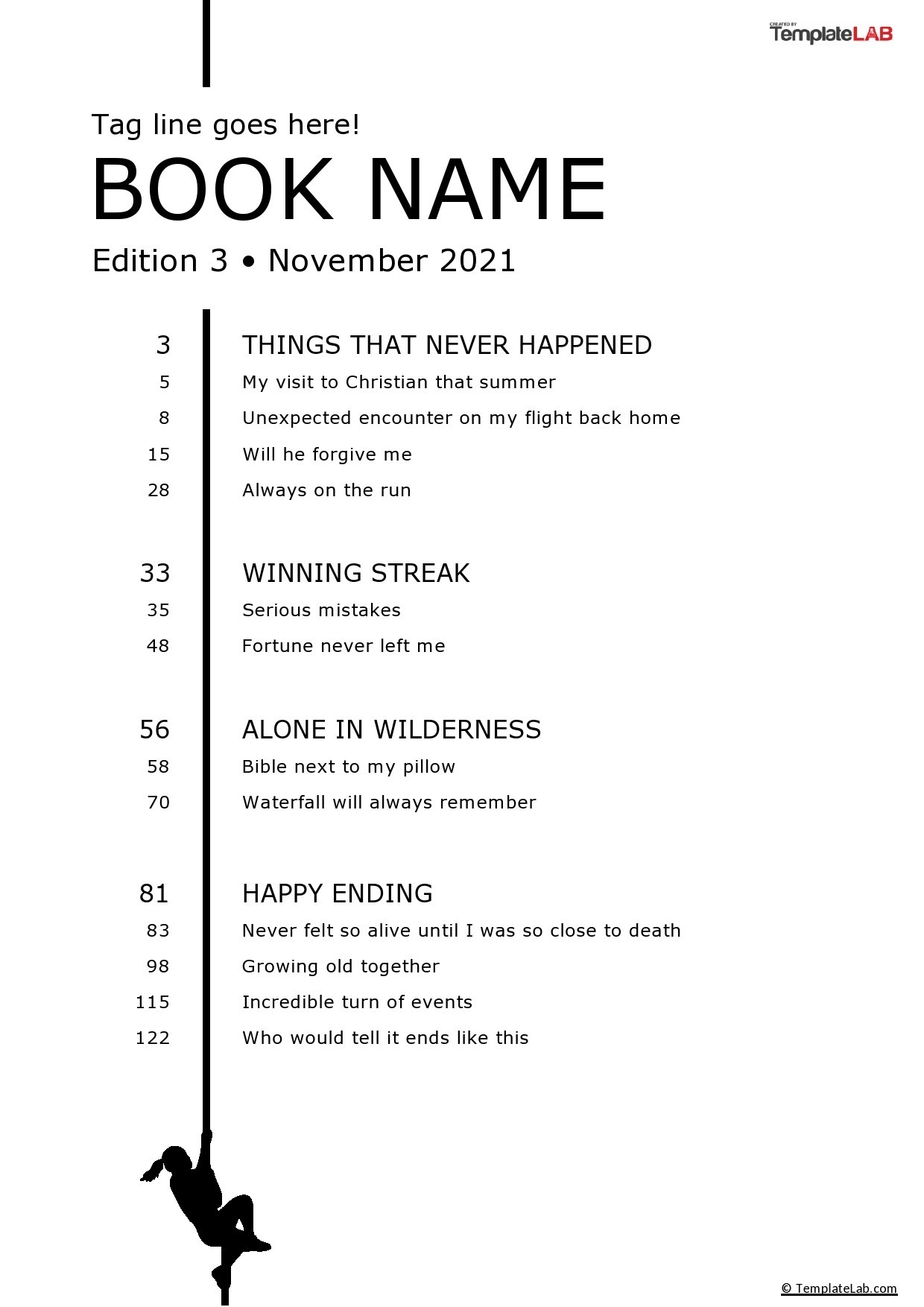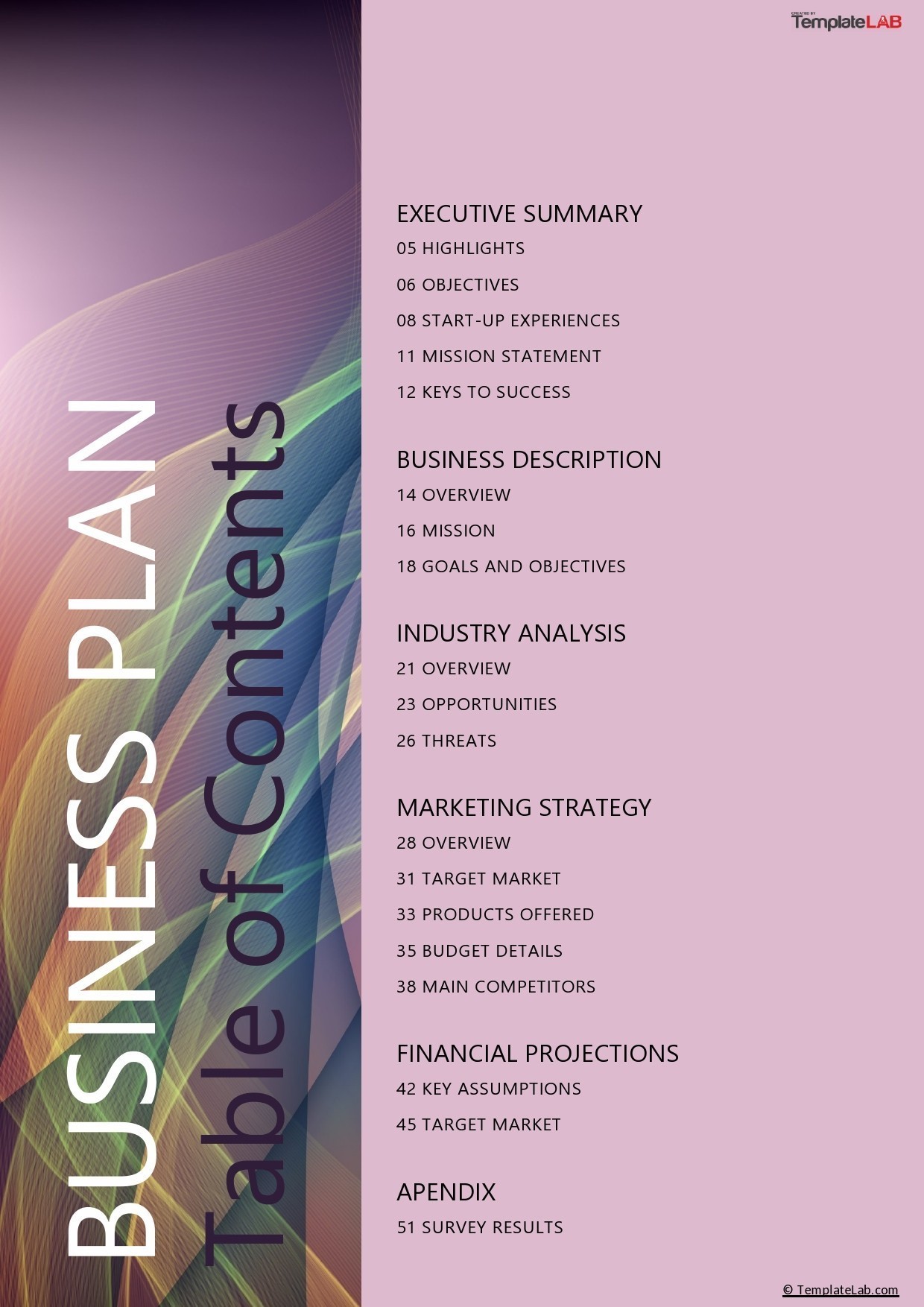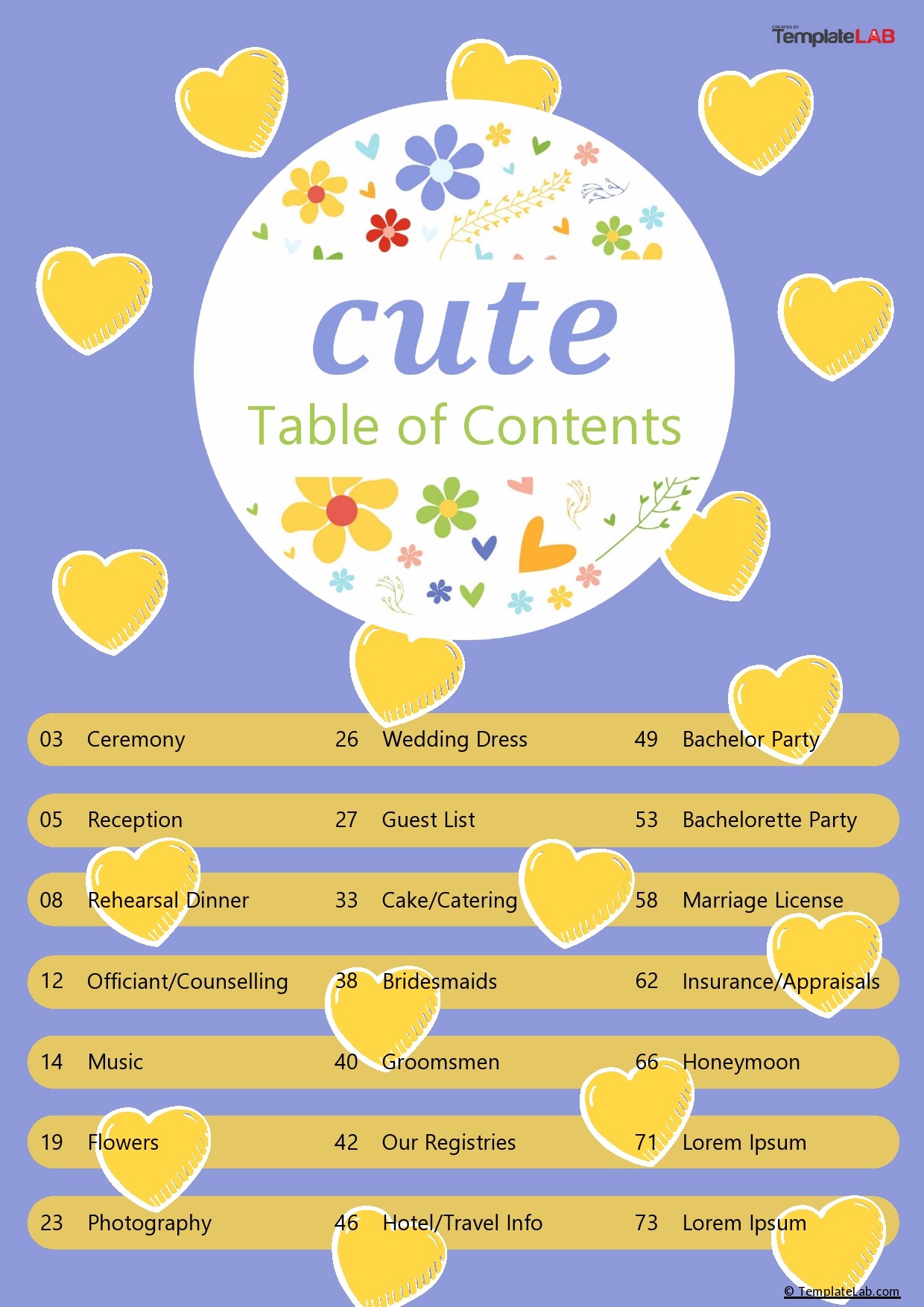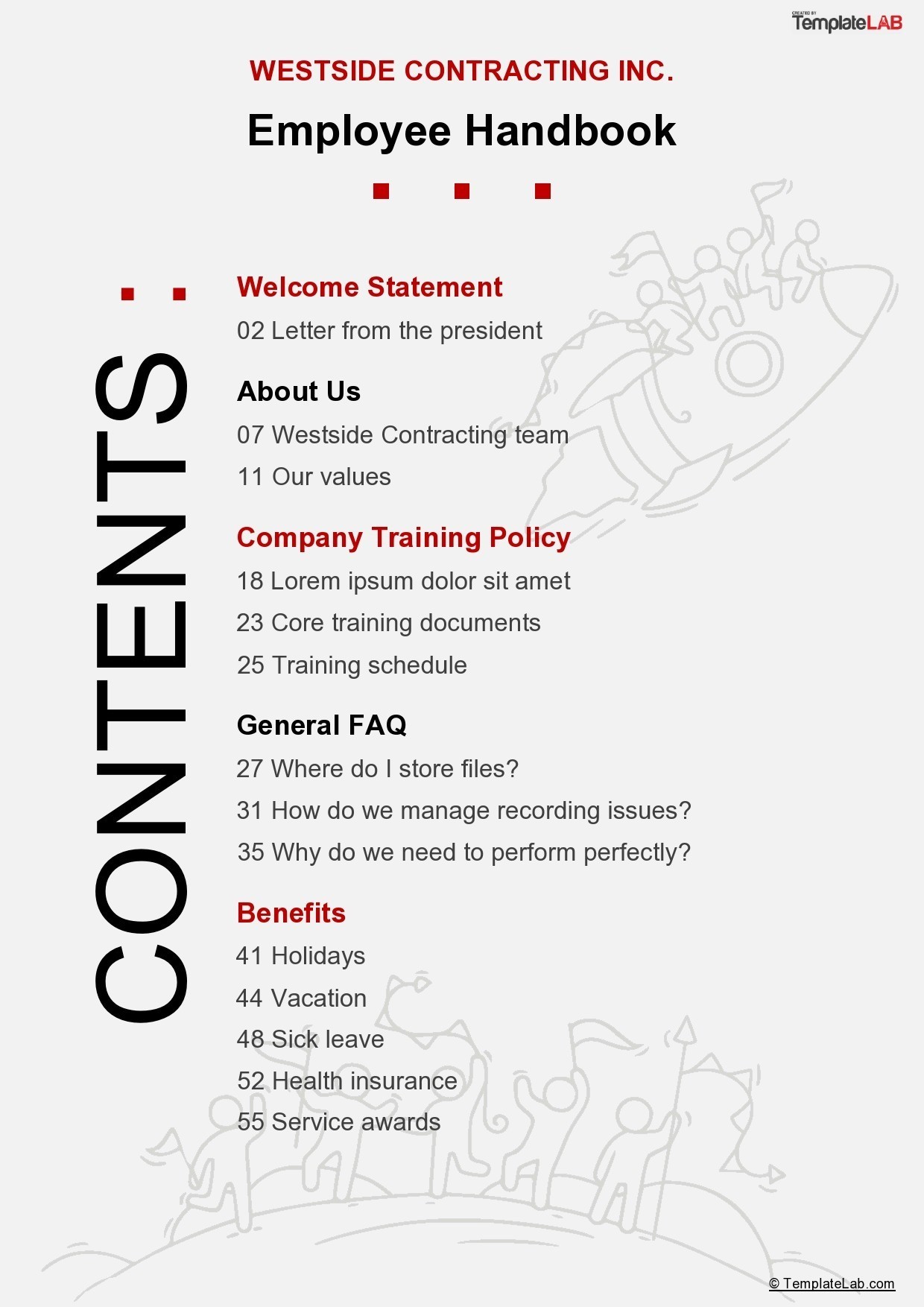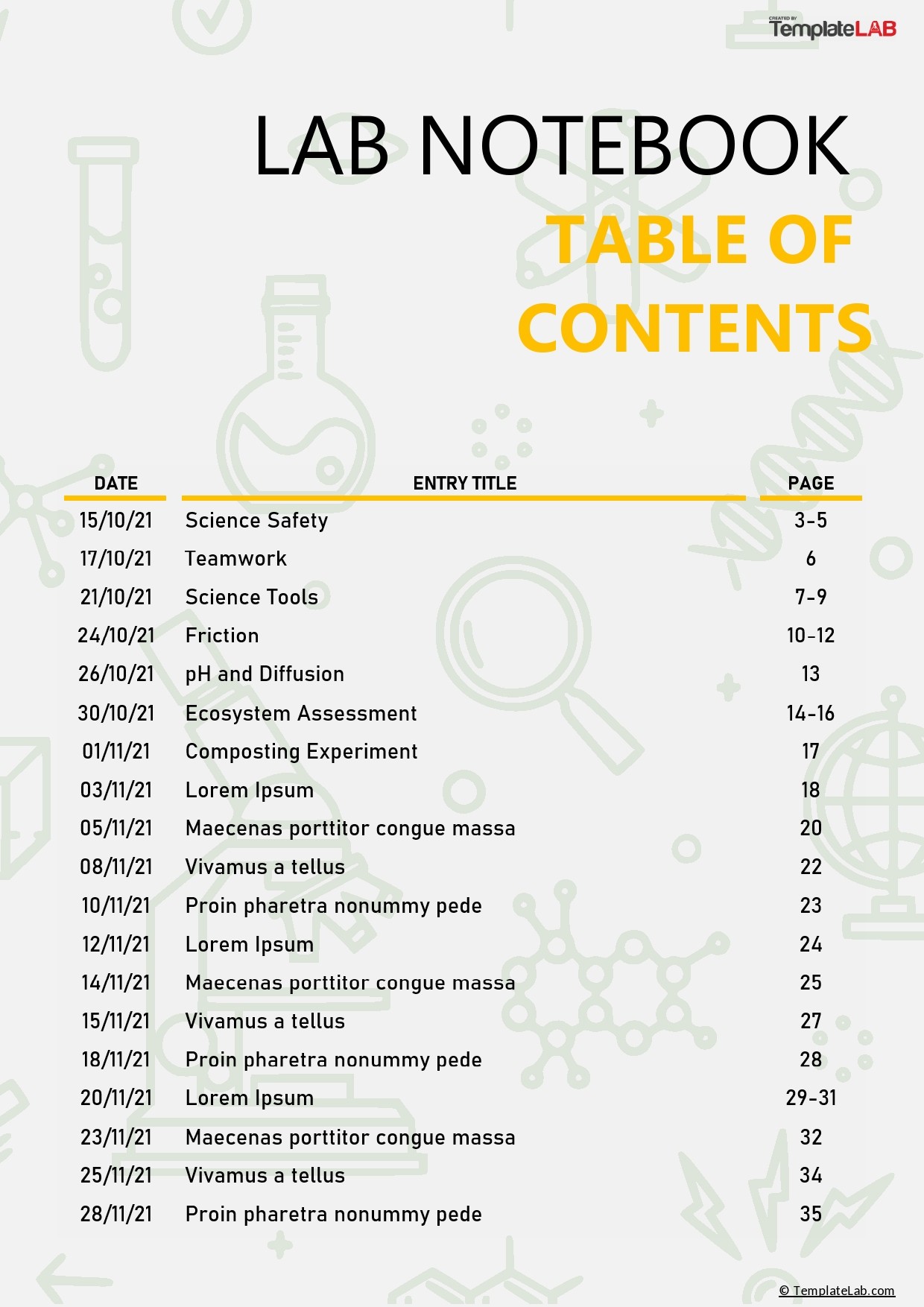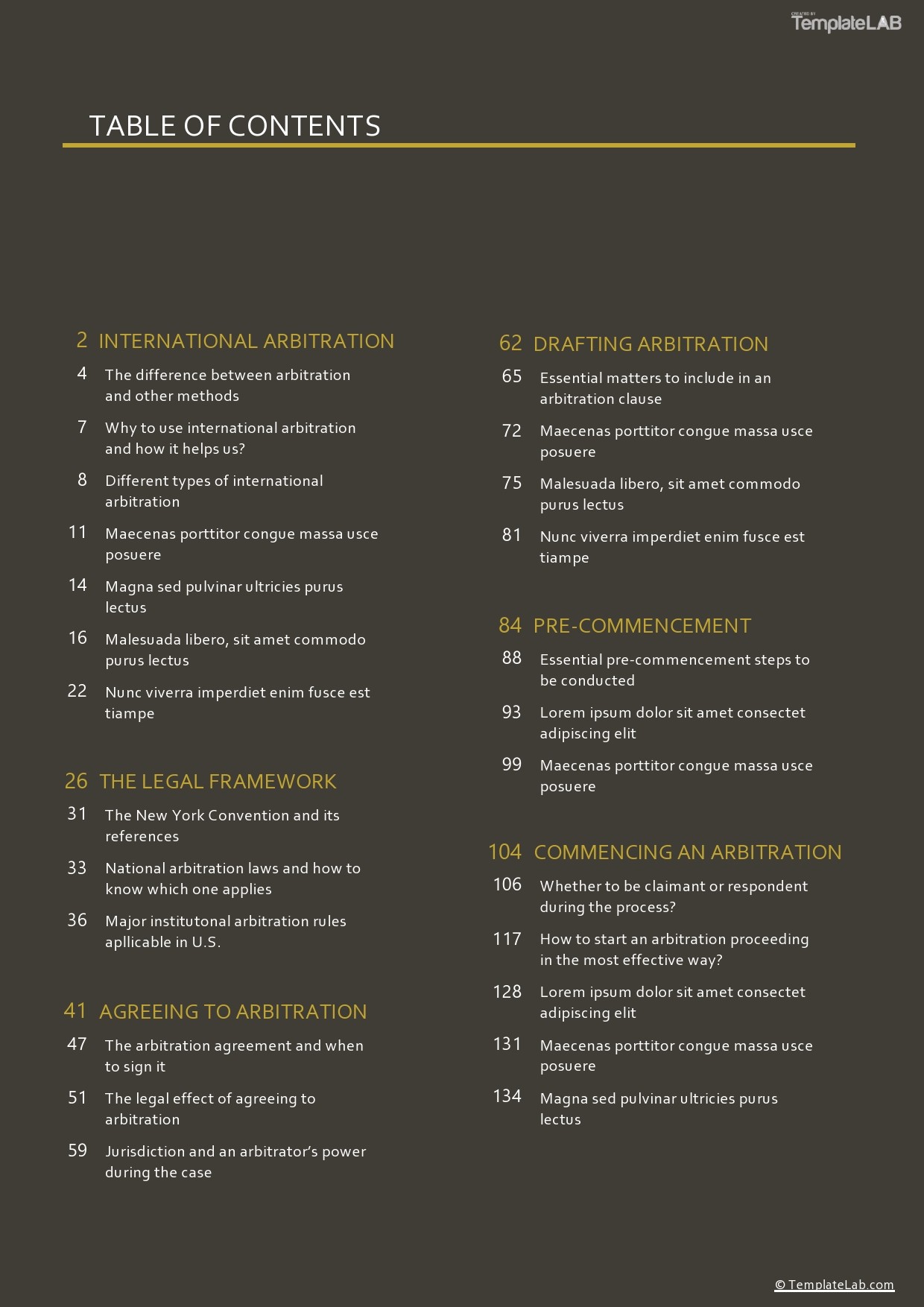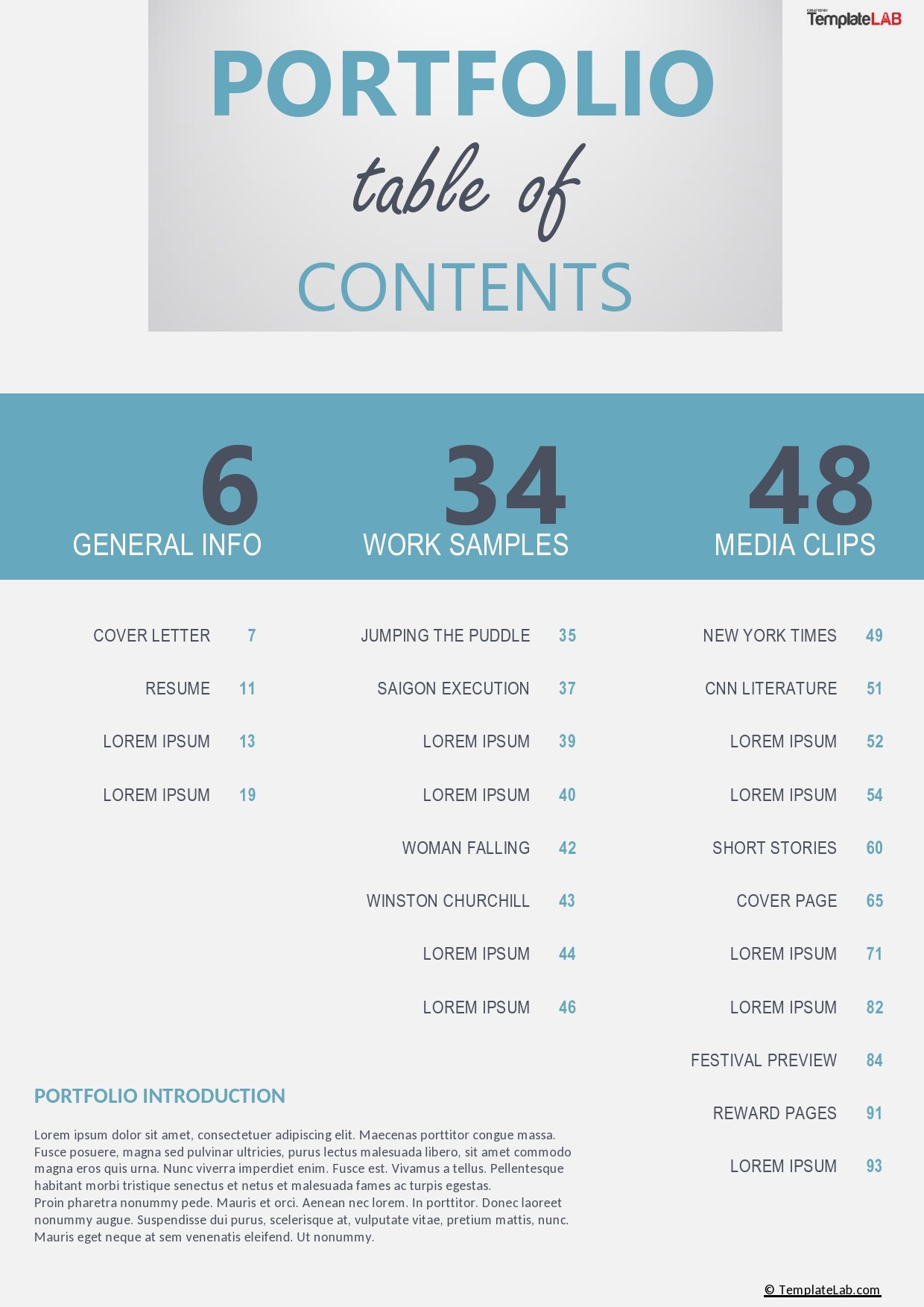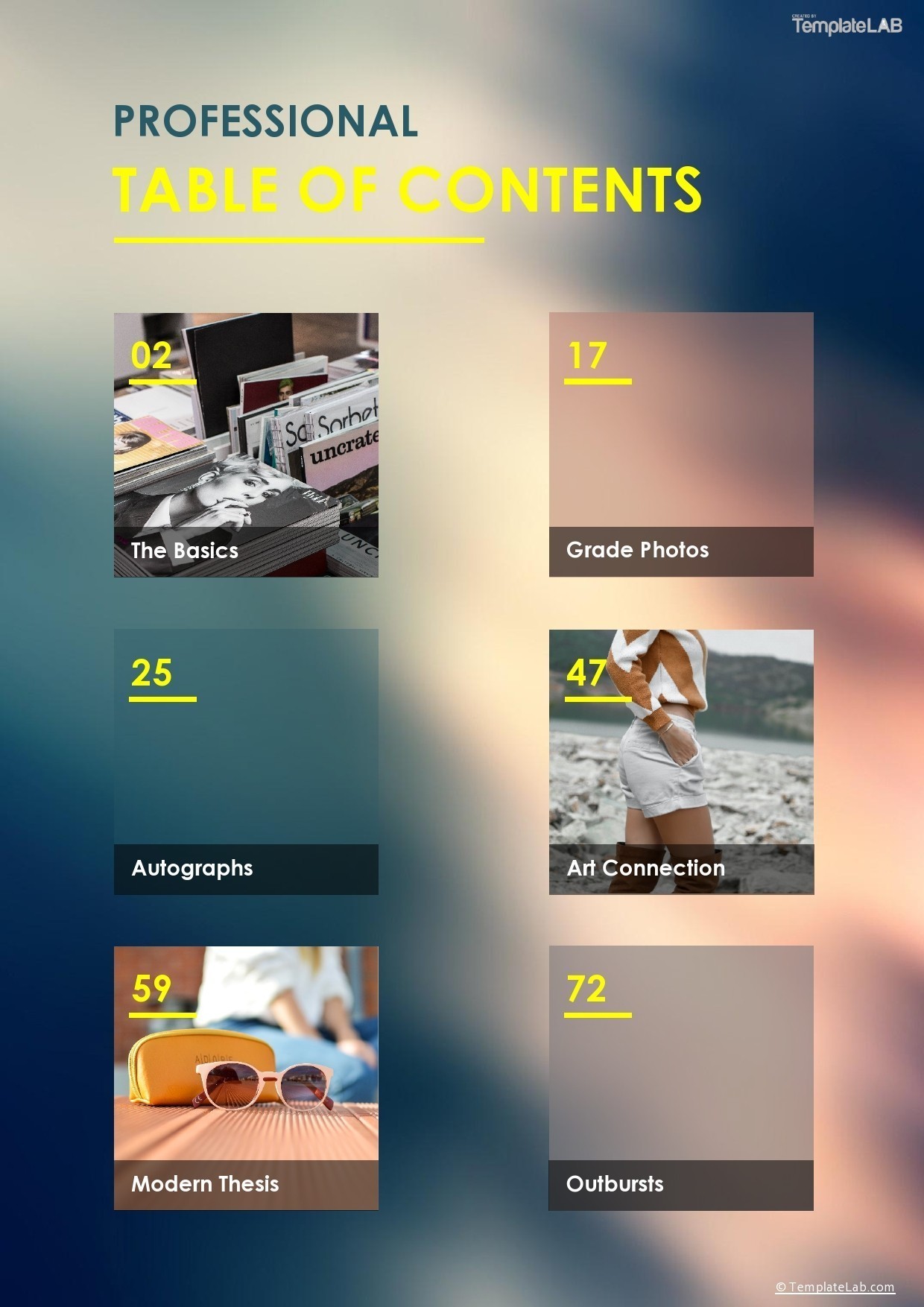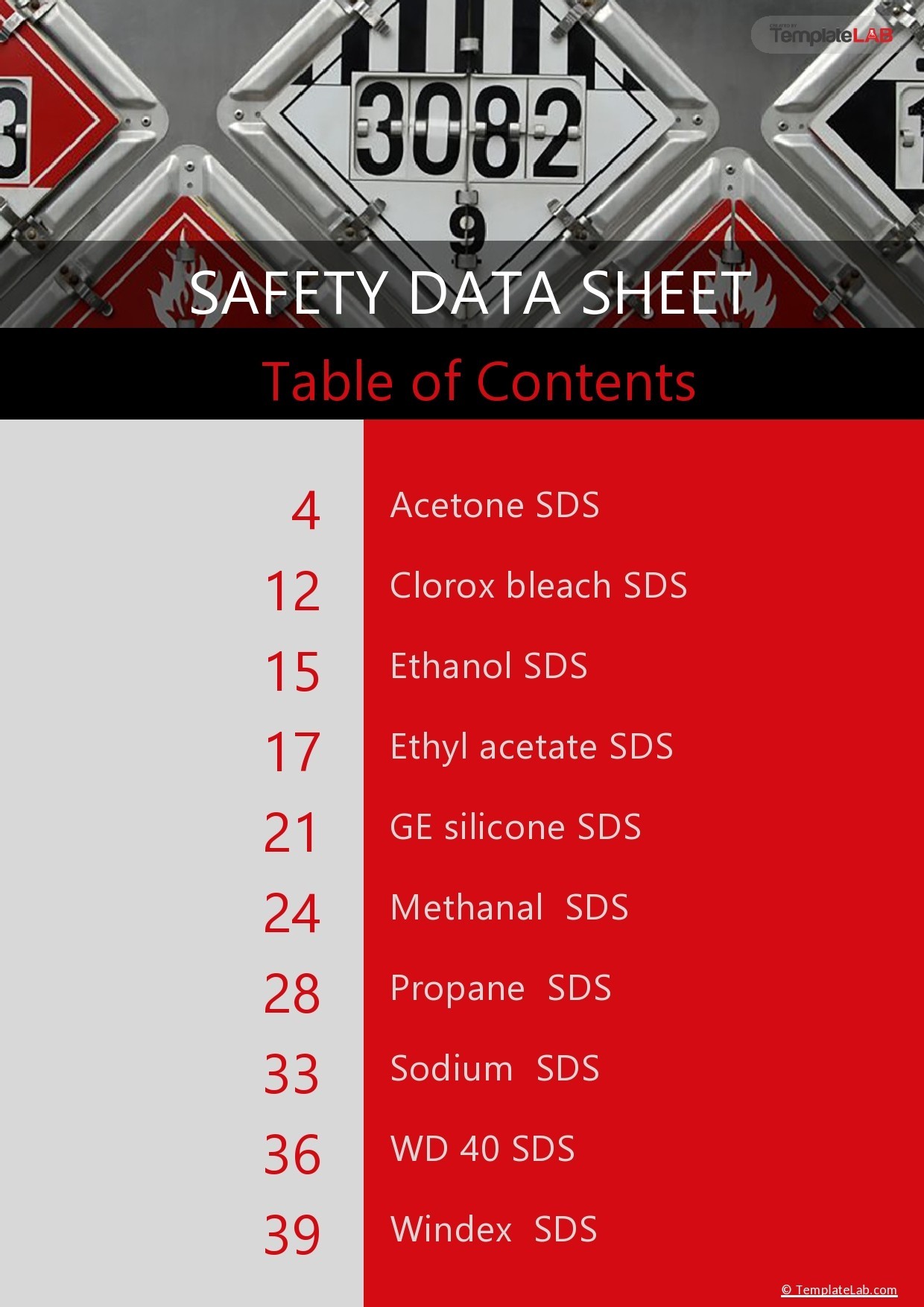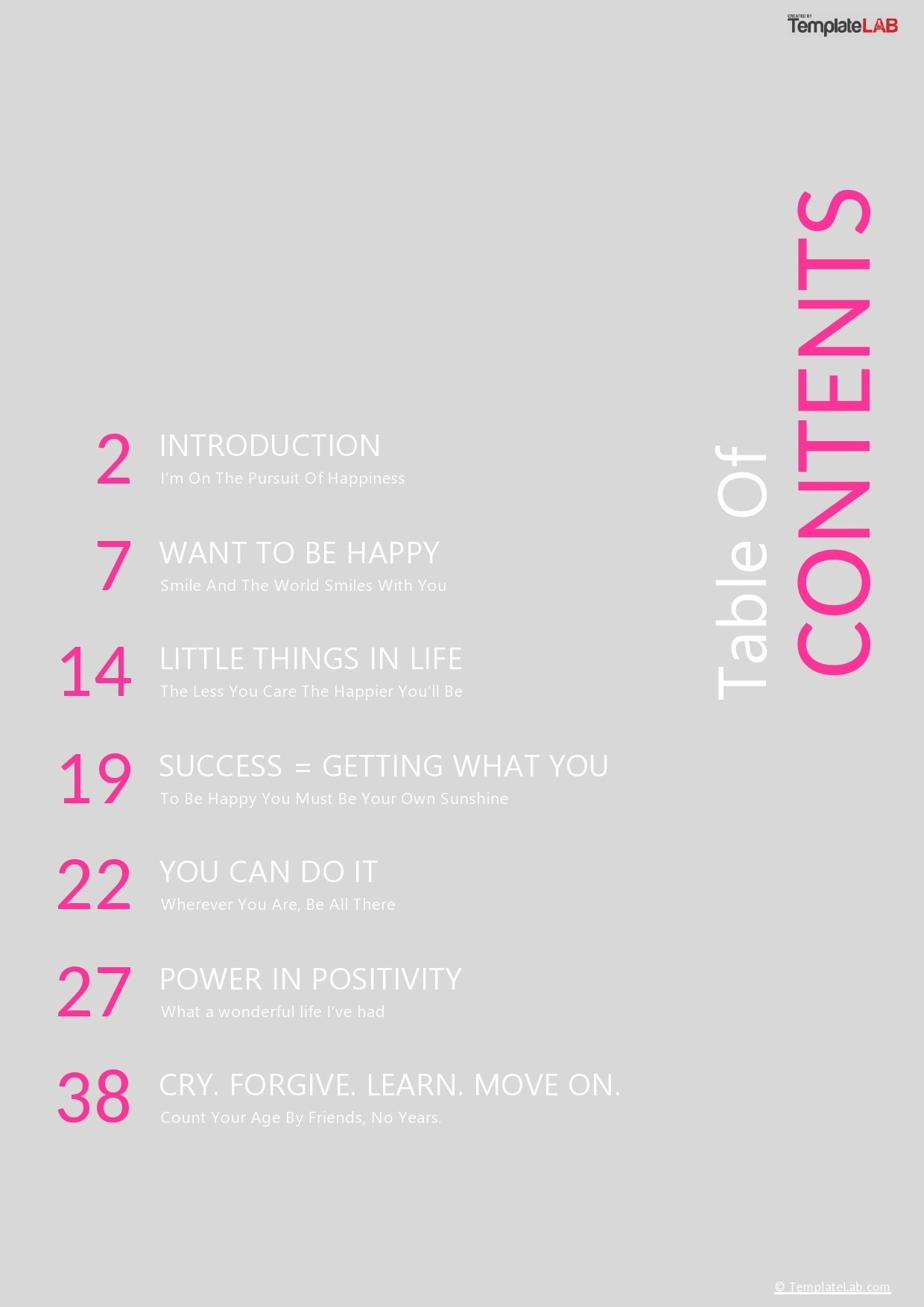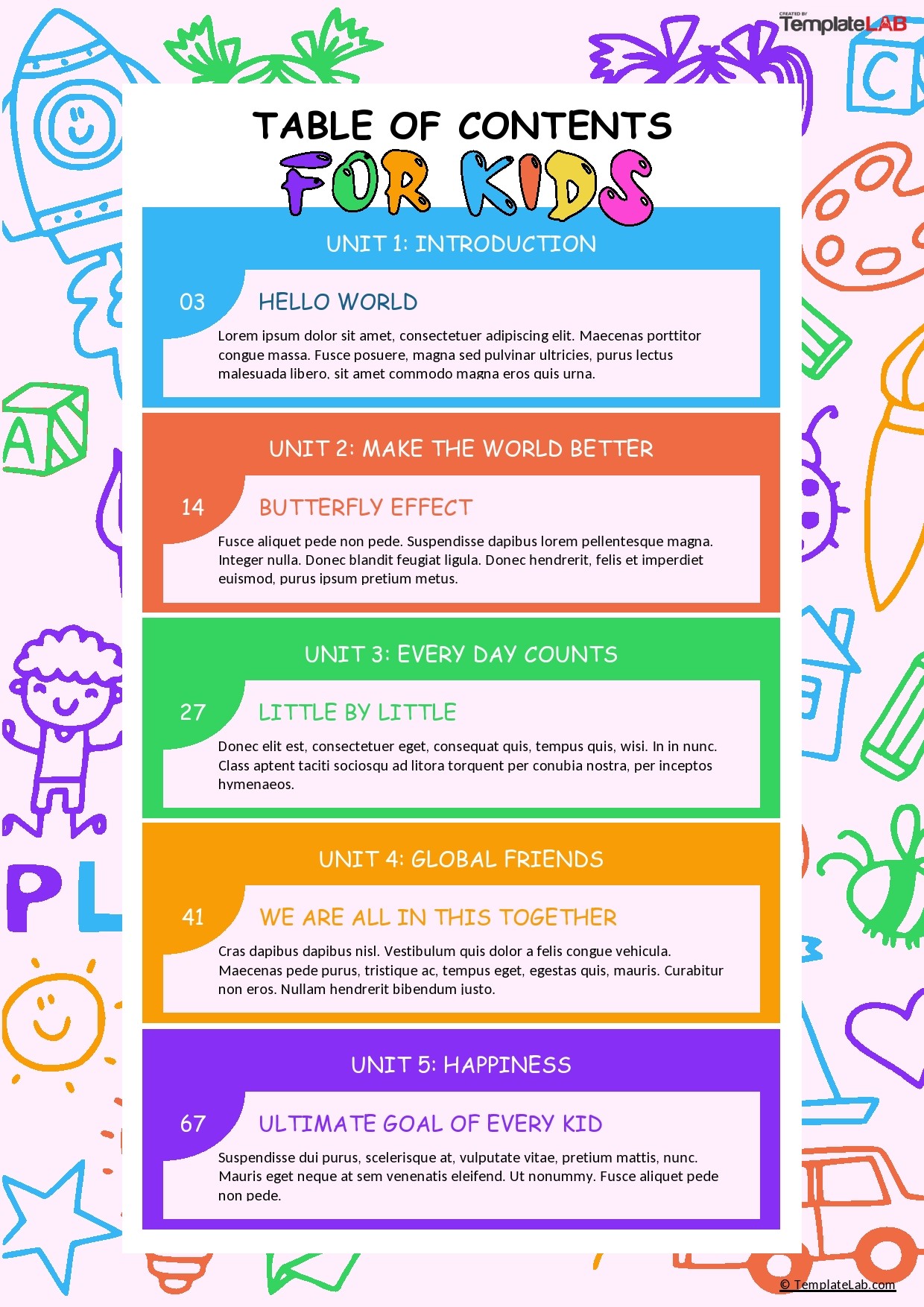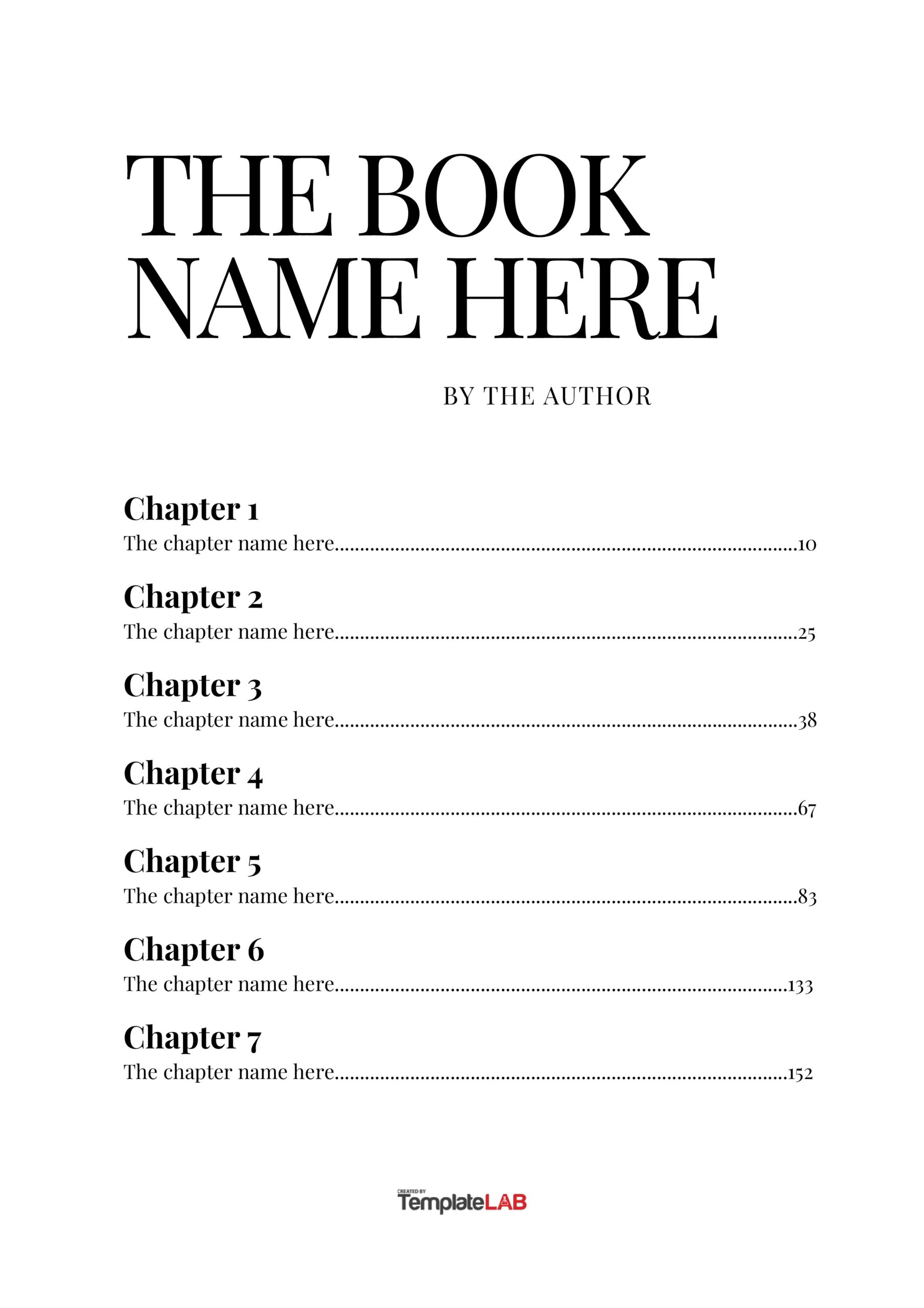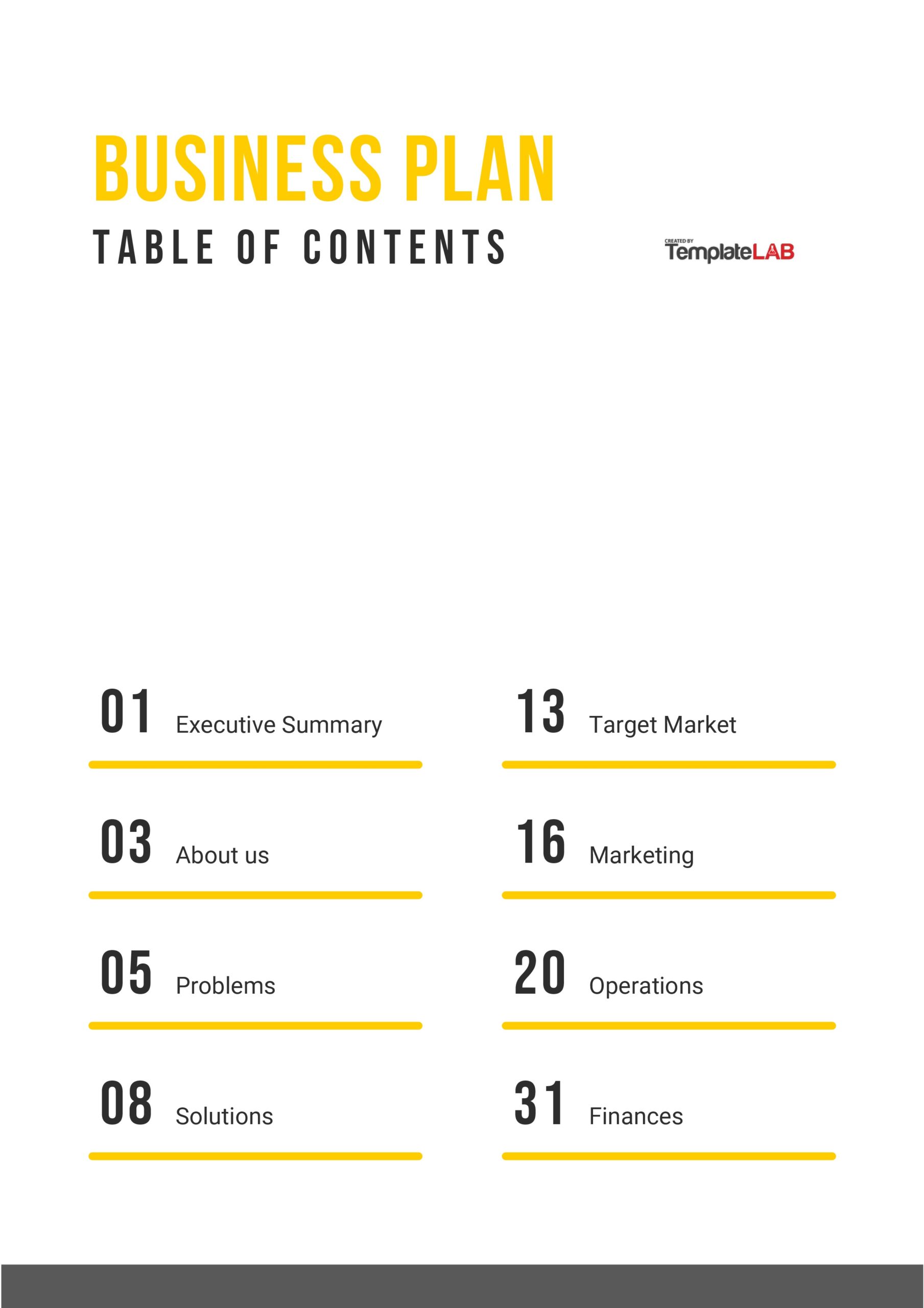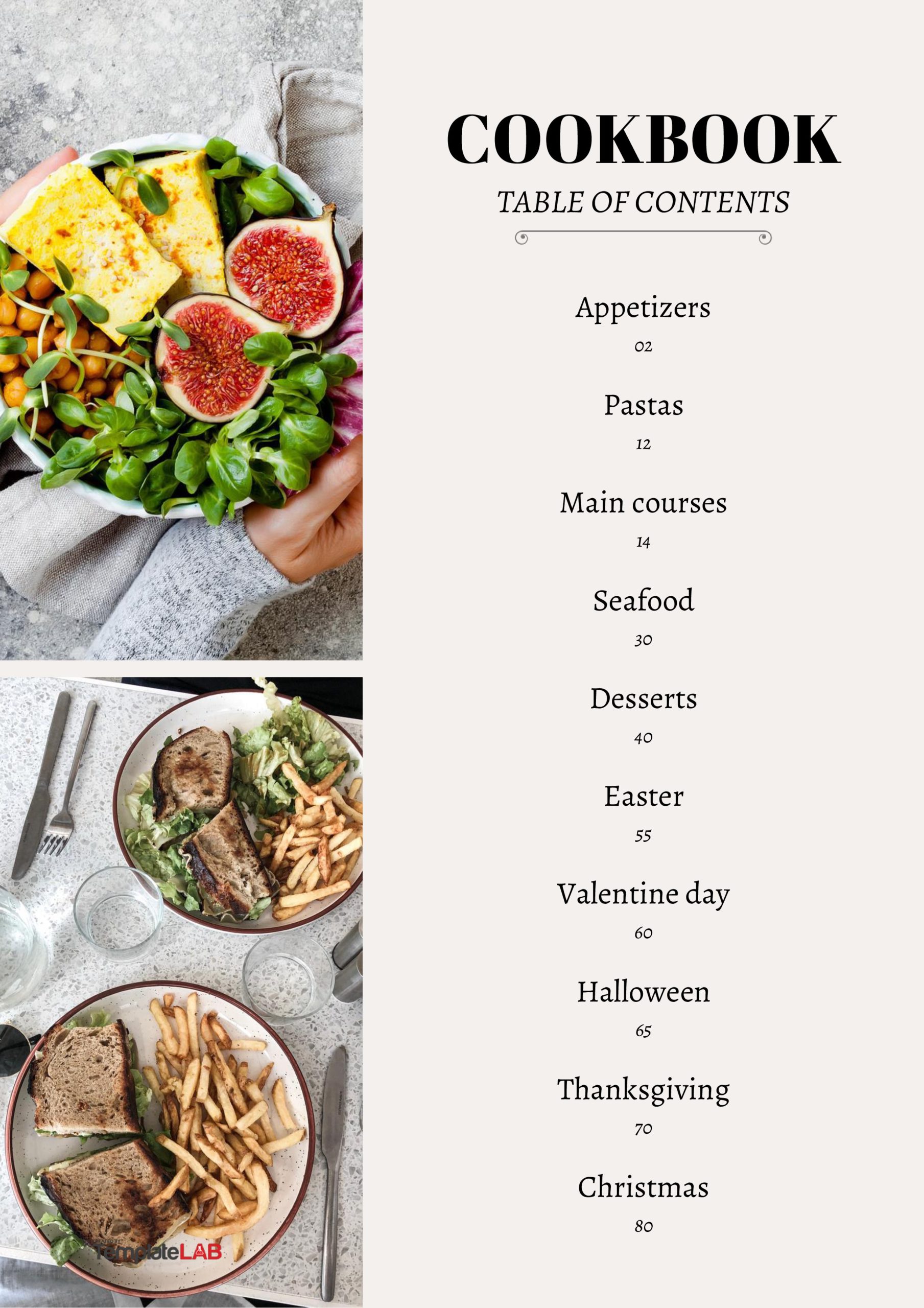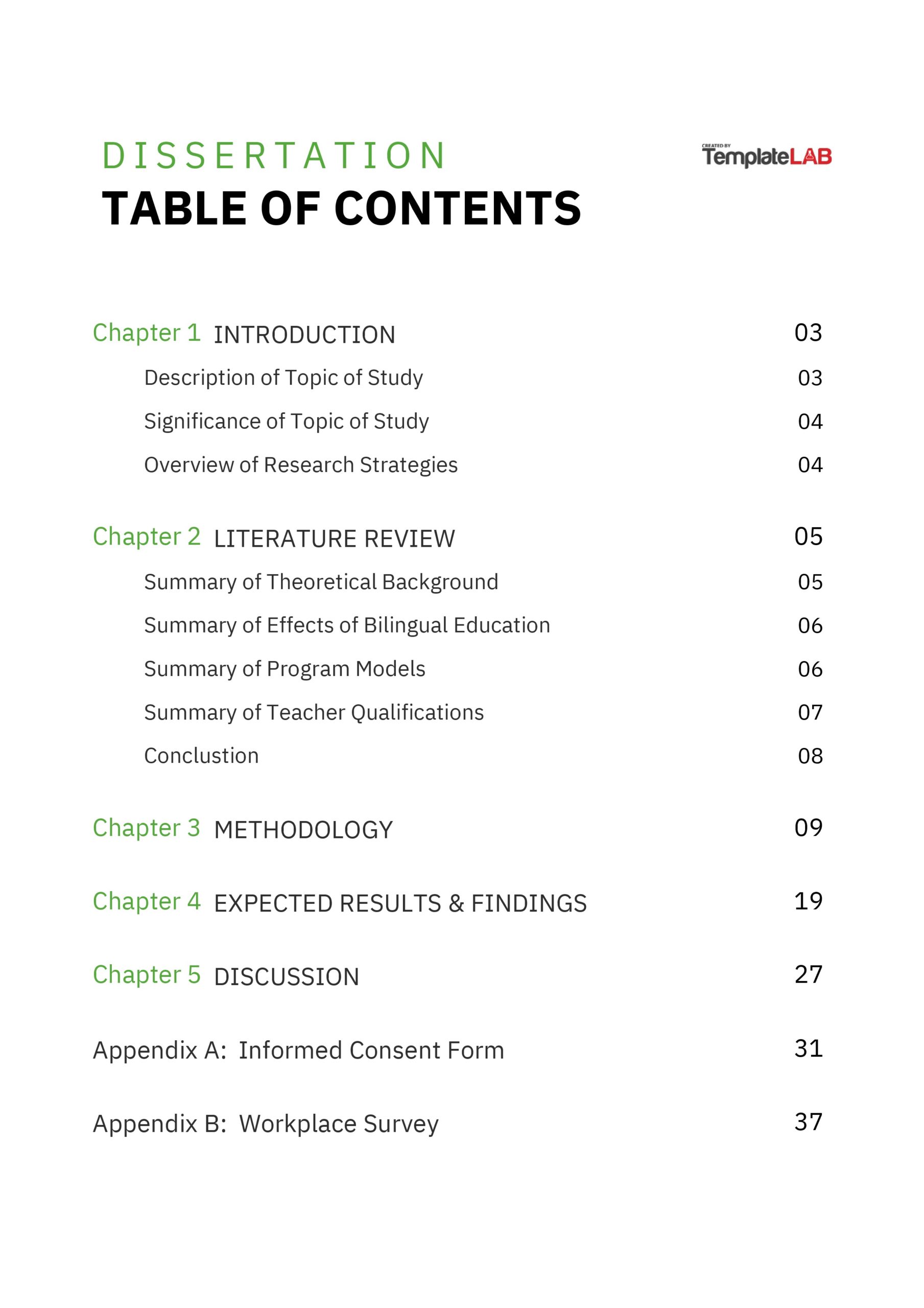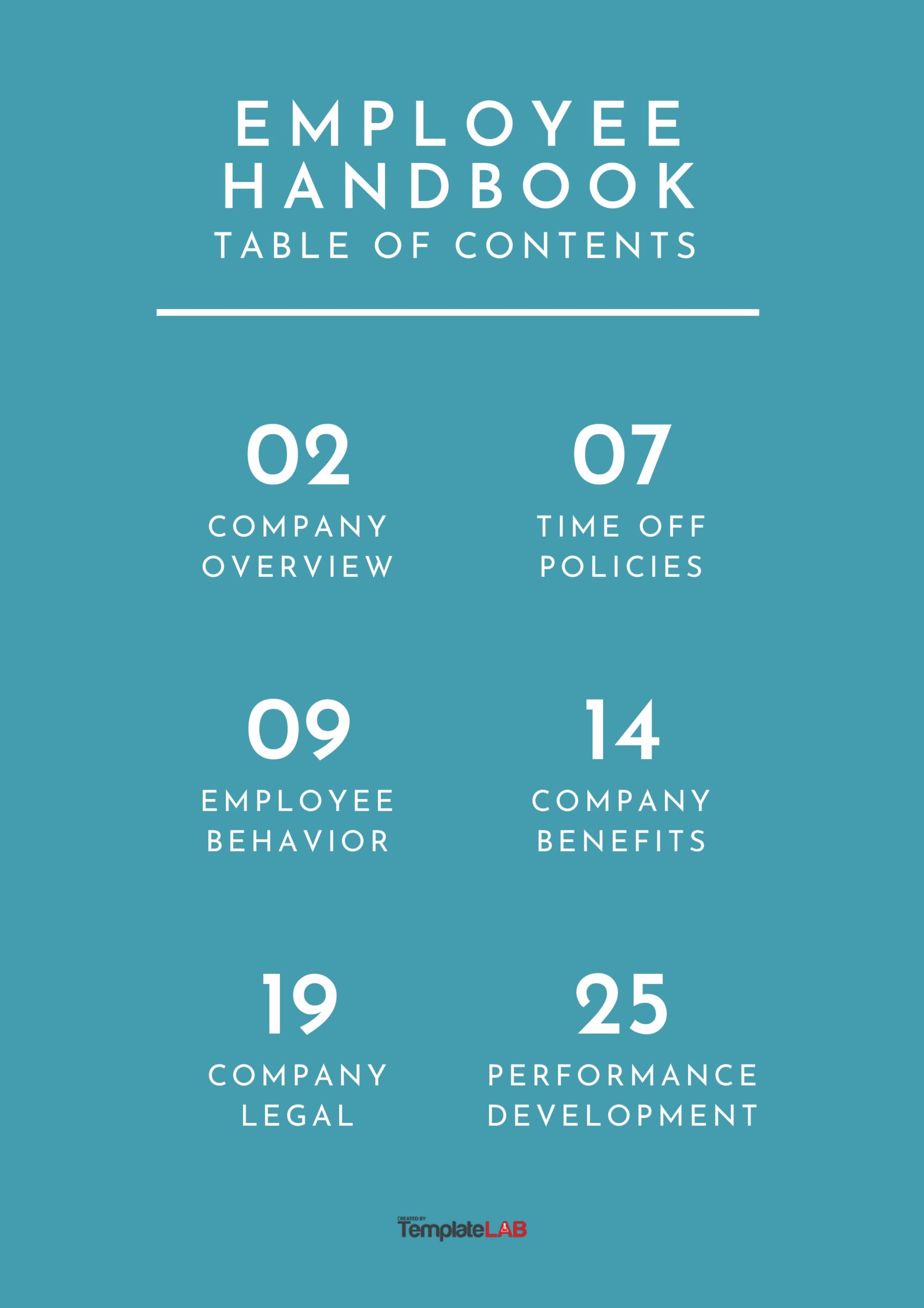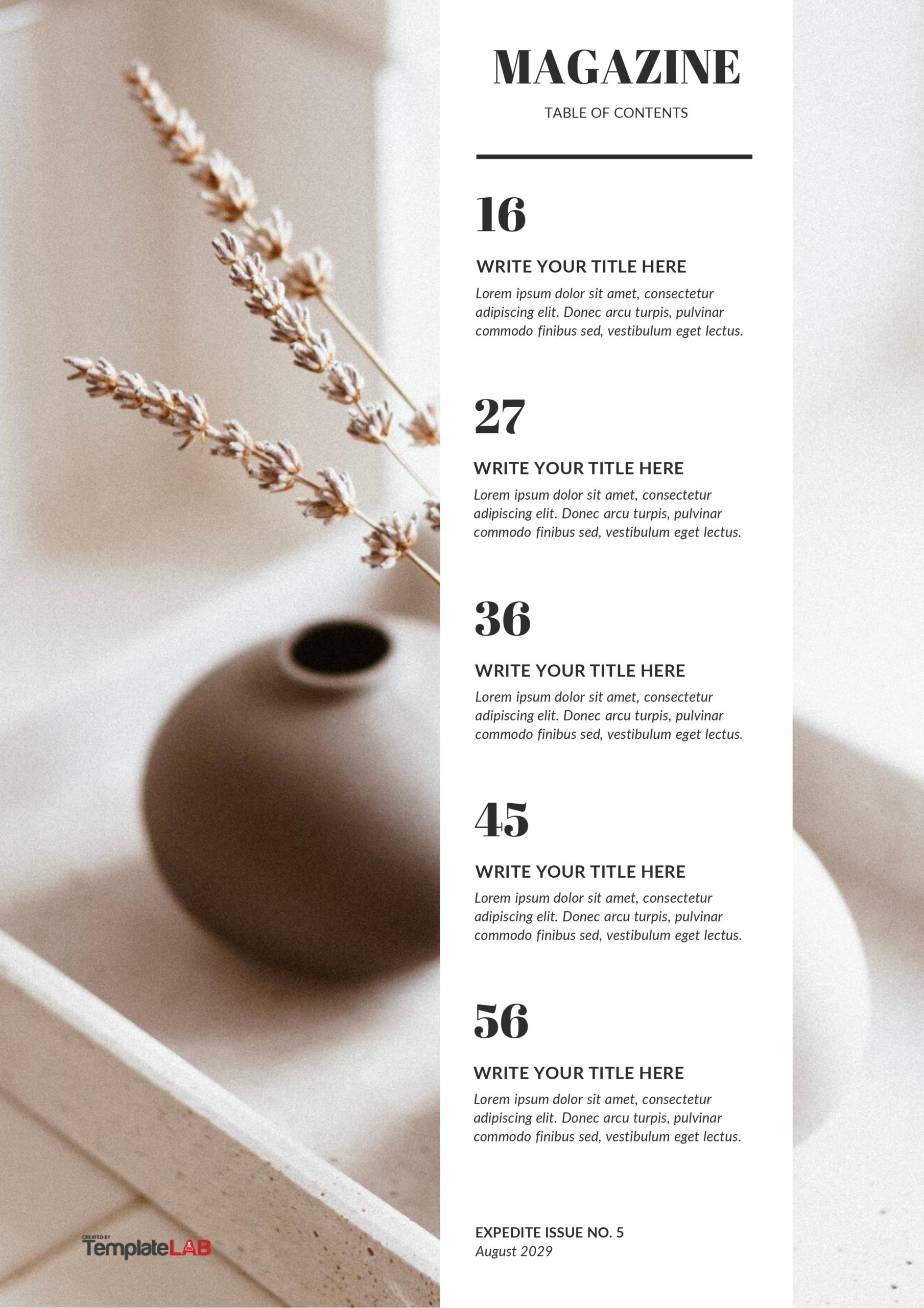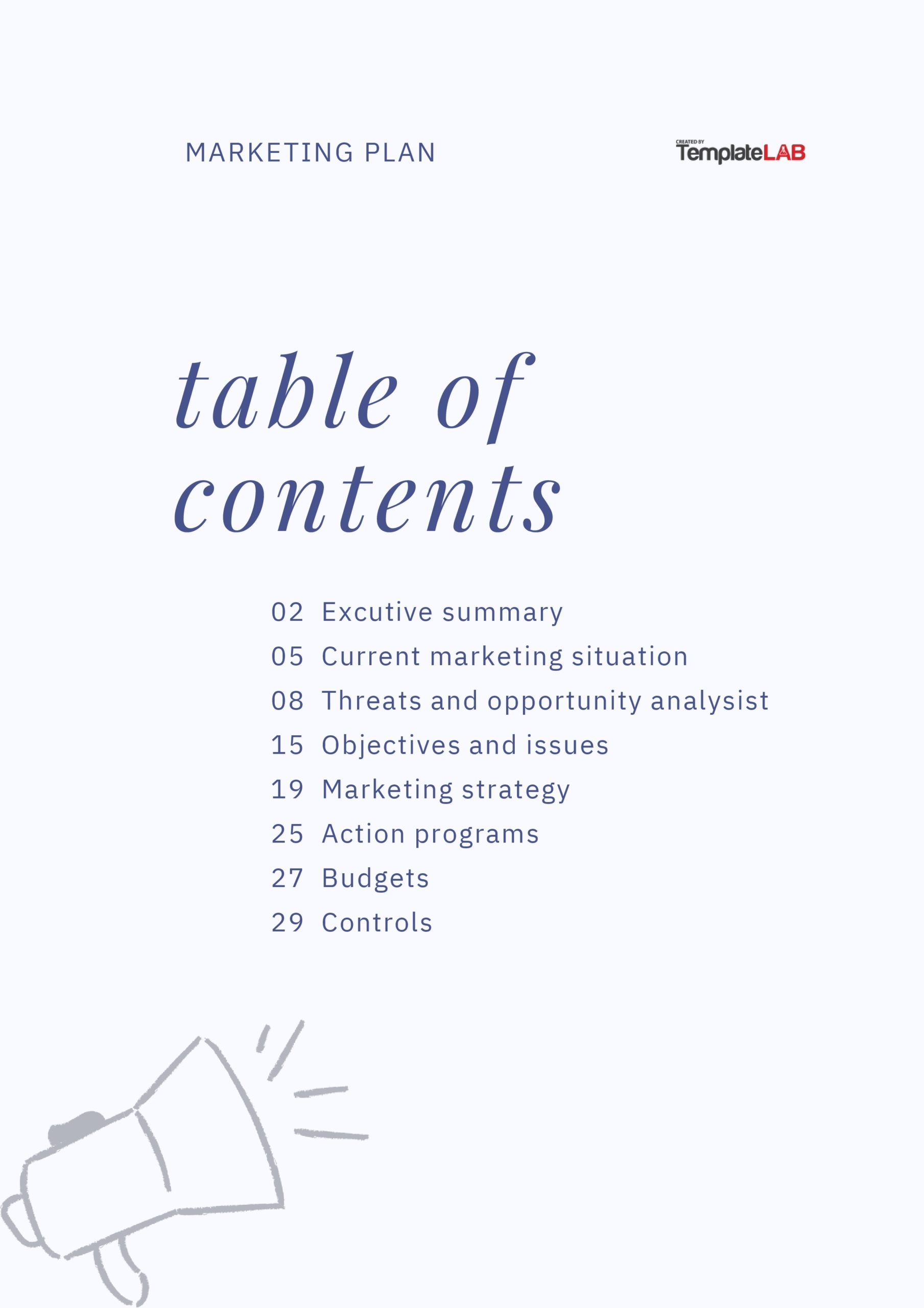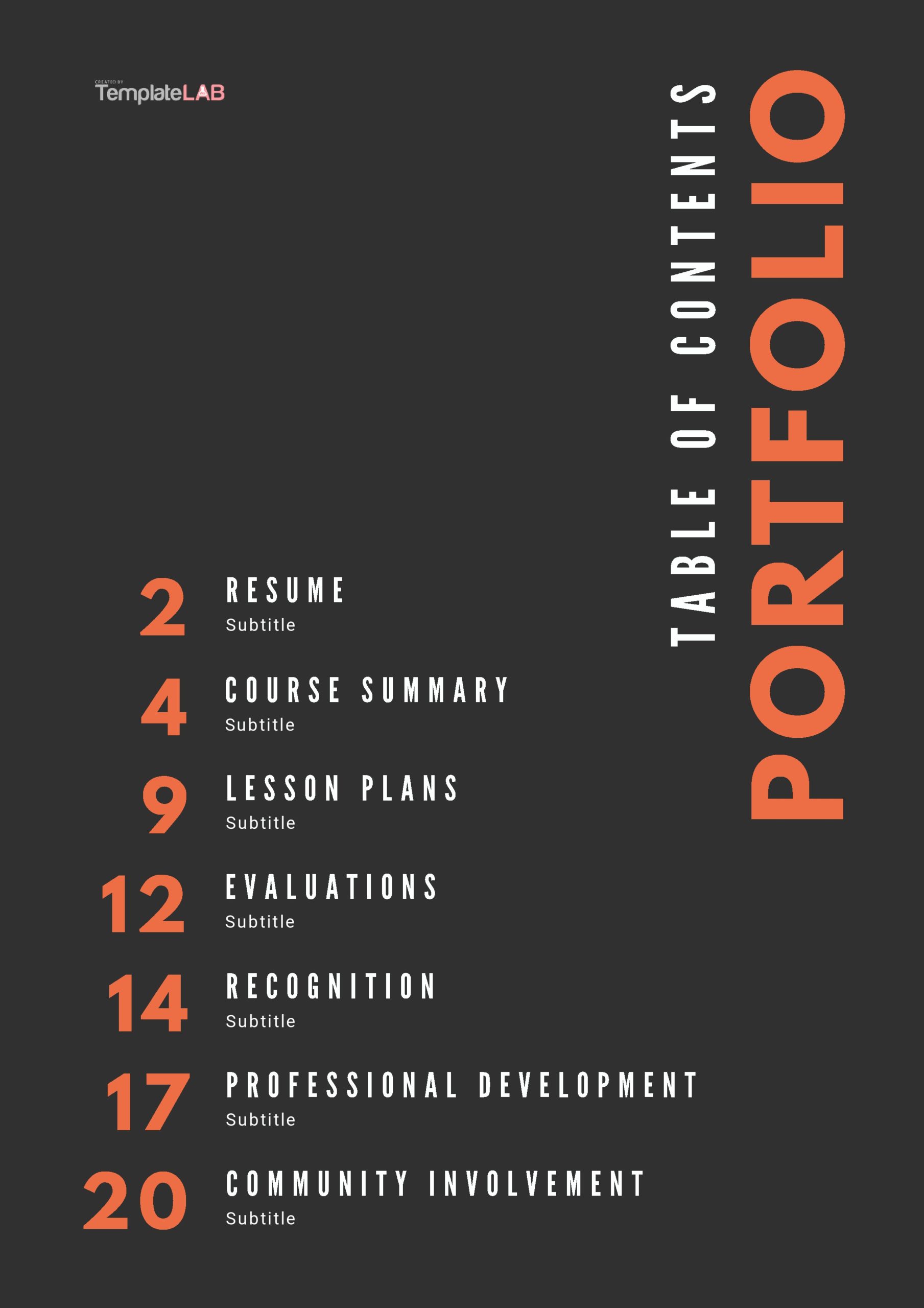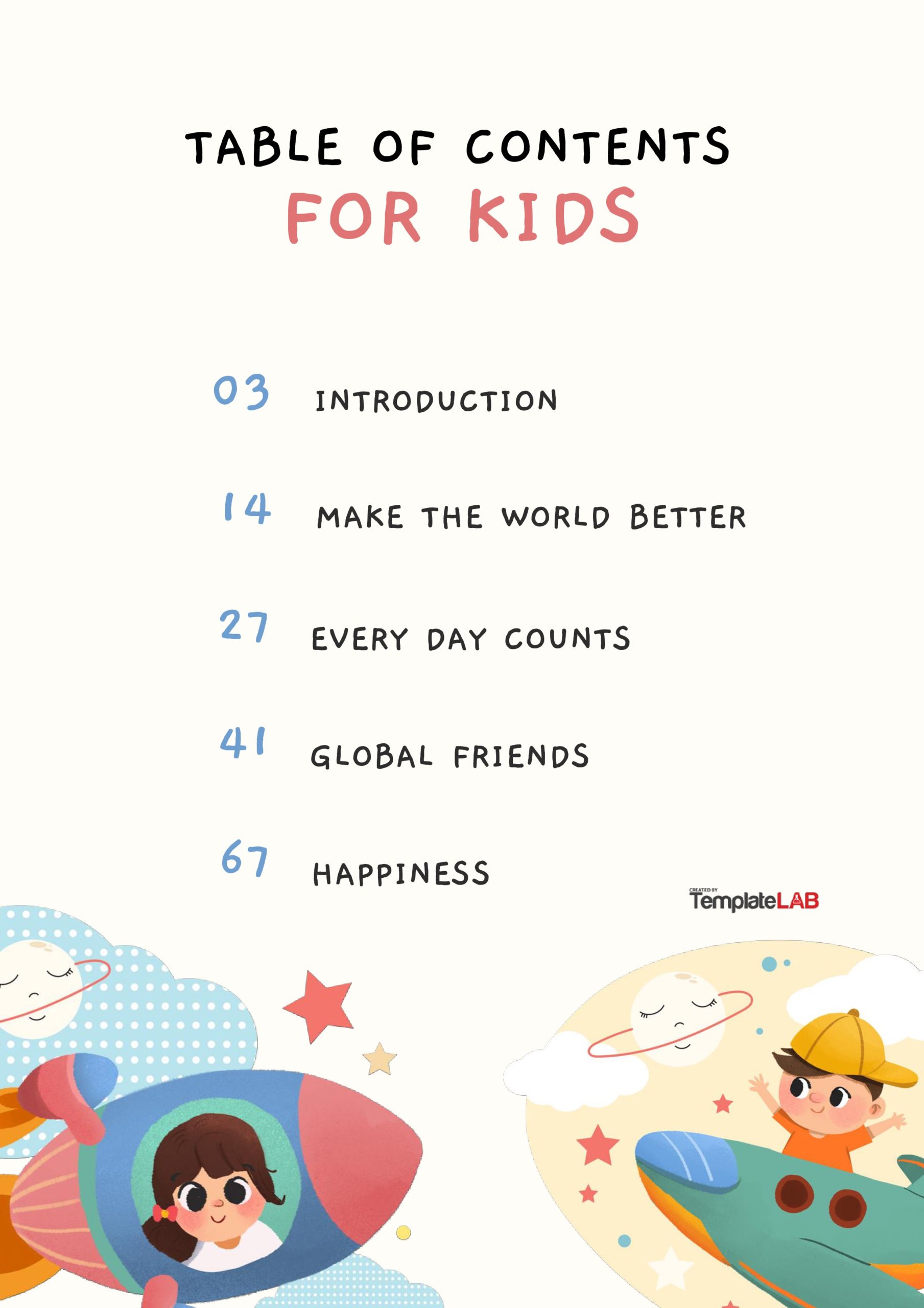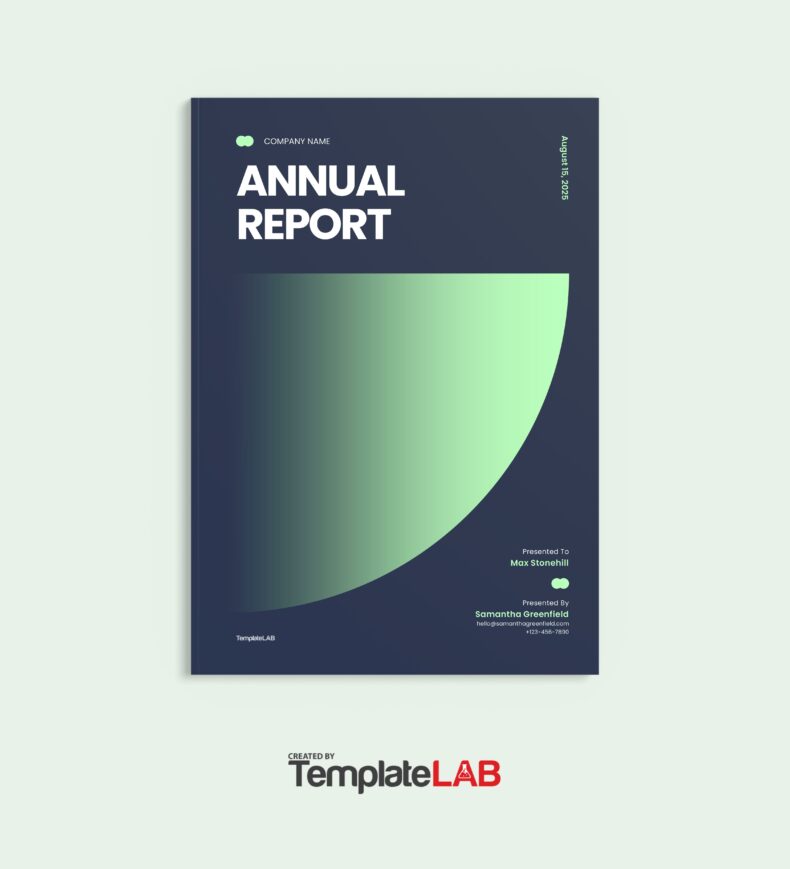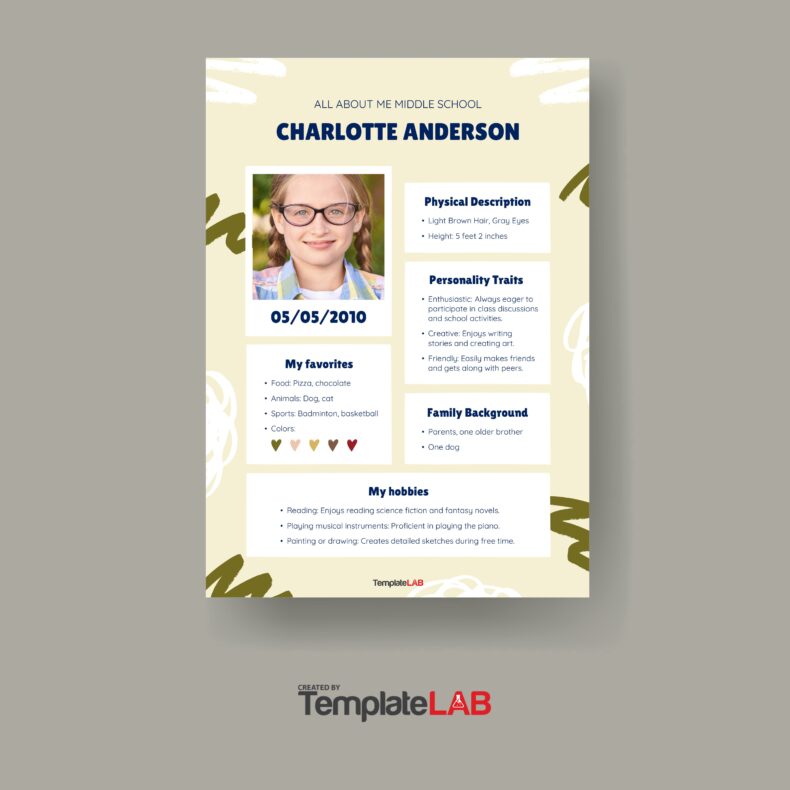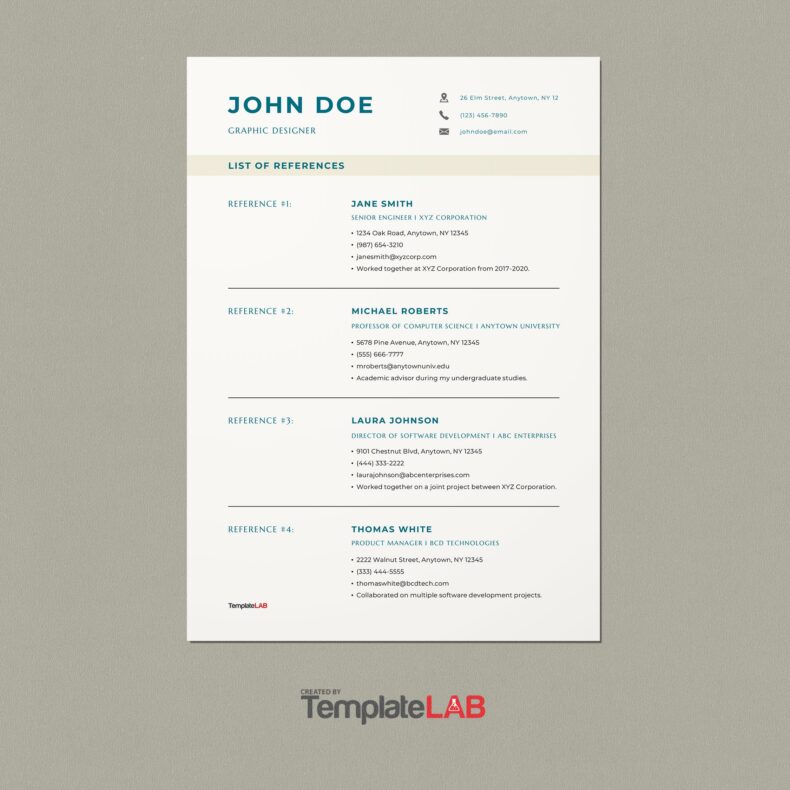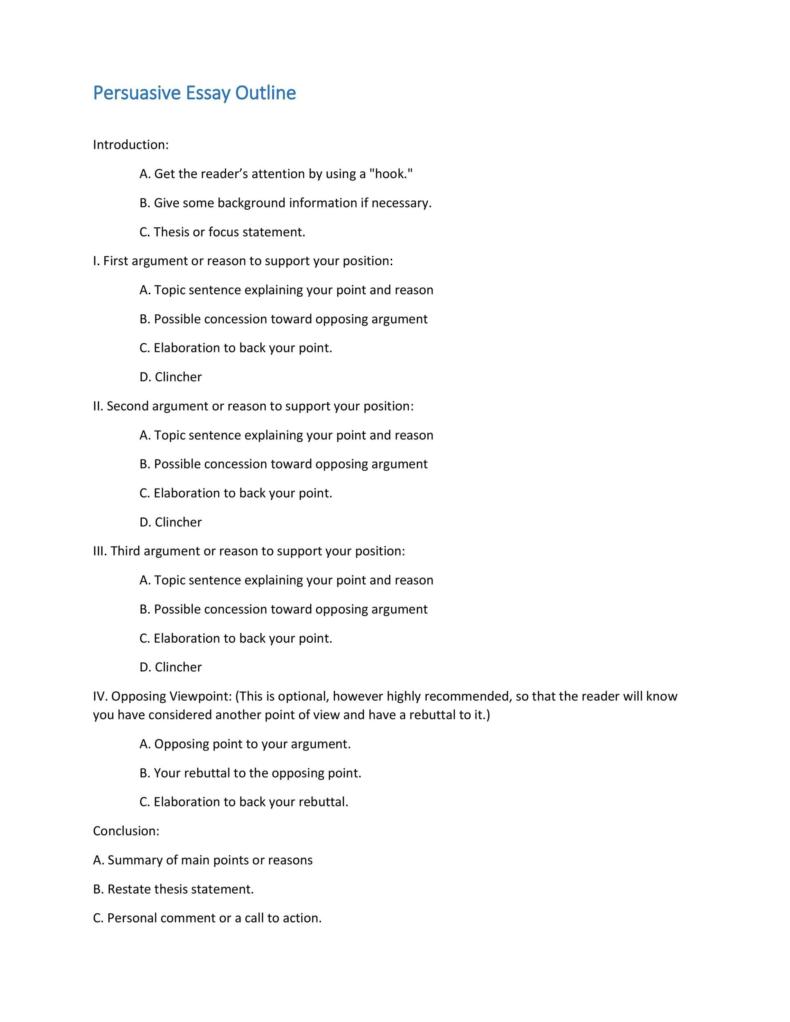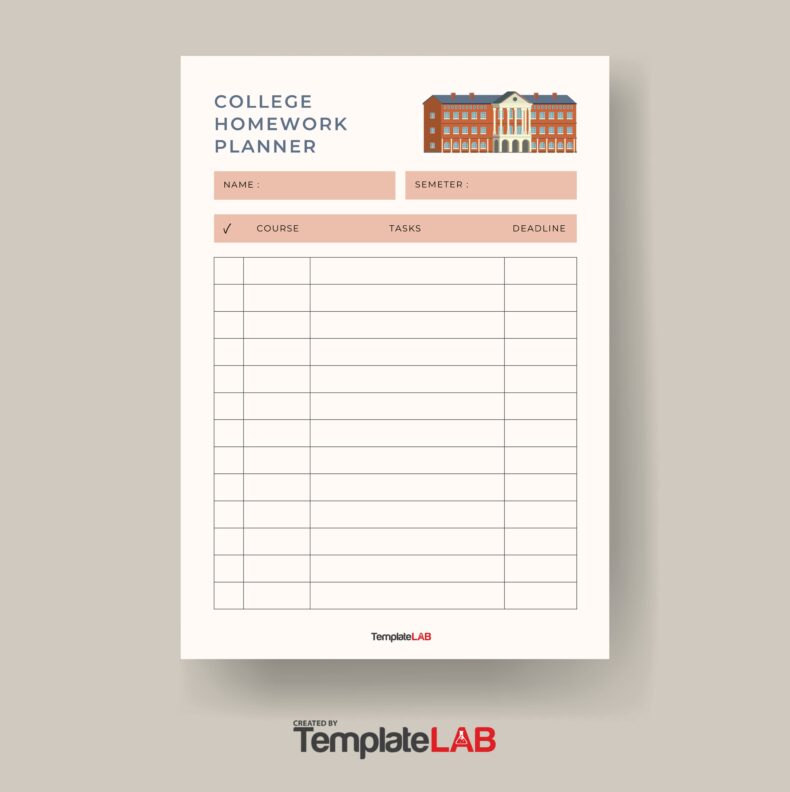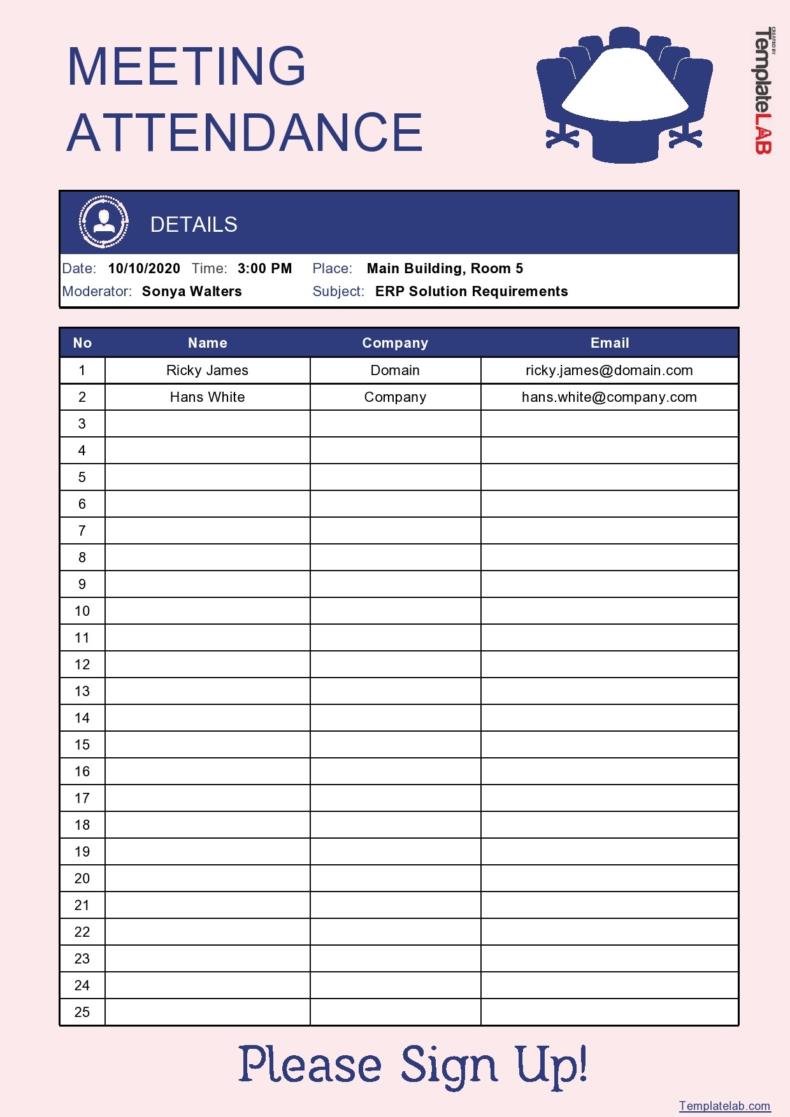A table of contents, often abbreviated as a TOC, is found at the beginning of a book or long document, listing all of the chapters or section titles. A table of contents template helps to guide the reader through a long, complex book or essay with the name of the chapter and the page number they need to find it.
Table of Contents
- 1 Table of Contents Templates
- 2 What is a Table of Contents?
- 3 What is included in a Table of Contents template?
- 4 Table of Contents Examples
- 5 What makes a good table of contents template?
- 6 How to create a table of contents
- 7 Table of Contents Desings
- 8 How to create a Table of Contents in Microsoft Word
- 9 How to create a Table of Contents in Google Docs
- 10 What is the purpose of a table of contents template?
With this in mind, it is essential that the table of contents template looks visually appealing whilst being easy to use. You can download one of our blank table of contents templates to begin designing your table of contents to be efficient and simple for readers. You can then edit this on MS Word, Google Docs or Apple Pages.
Table of Contents Templates
What is a Table of Contents?
A table of contents template is used at the beginning of a lengthy document, such as a dissertation or research paper, or at the beginning of a textbook. The table is a critical part of any extensive research, as it helps the reader to navigate their way through.
A table of contents serves several purposes, with the main purpose being to help the reader easily find information using the correct page number.
Without it, readers can become overwhelmed and thus lose interest in the text itself. When completing research, it can be demotivating to have to sift through pages and pages of irrelevant text before finding what you actually need. That’s why a table of contents template is so essential when writing a long essay, or creating a textbook.
What is included in a Table of Contents template?
A table of contents essentially informs the reader of the book or document’s outline. It tells the reader how many chapters there are, what each section of the book is about, how long the book or document is, and where they can find specific sections or chapters using page numbers.
Here are the three key things you need to include:
- Chapter names
- Specific sections within each chapter
- Page numbers
Additional features to include
Of course, there are many other features you can include to customize your table of contents. These include:
- Different heading levels and indentations
- A brief description of each chapter
- Create hyperlinks to take the reader directly to the page they need
A table of contents no longer needs to be a simple list of chapters and page numbers. There are many ways to make the content templates more engaging for readers.
Table of Contents Examples
What makes a good table of contents template?
It sounds quite simple to just write a list of all the chapters in a book or essay, along with their page numbers along dotted lines.
However, a good table of contents is more than just that. A good table of contents must be perfectly precise, ensuring that each page number is accurate. It must be formatted in a clear and concise way so that readers are not confused visually. This can be done using simple a heading style, to prevent overwhelming the reader from the first page.
Keep the layout simple
It can be tempting to squash each line on the table of contents together to fit it all on one page. However, a good table of contents template for a long document will use indents to keep information clear and organized. It may even take up more than one page to keep things easy to read.
A good table of contents template is also visually engaging. Using a colorful table of contents may help your document to stand out from other, similar documents, and can help researchers to choose your writing over another’s. Using a unique heading format, along with a pleasing color, can be a great way to design and customize your table of contents template.
How to create a table of contents
There are many types of table of contents and table of contents templates to use. Whether you use MS Word, Google Docs or Apple Pages to write your online document, you can edit a table of contents template using any of these word processors.
The Basic Format
Depending on your preference, you may opt for a classic, basic table of contents template. This will simply list both the heading of each section or chapter of the document, along with the corresponding page numbers along dotted lines. This table of contents format is both easy to create and use.
Adding Detail
However, for your table of contents template, you may choose to name individual sections and then write the chapters included within that section underneath, using different heading levels.
This style is still a very simple design for a title page, and I recommend using one of these formats when creating your table of contents and using a table of contents template. MS Word, Google Docs and Apple Pages all offer these format options.
Using a Table of Contents template (Word, Google Docs, Apple Pages)
Using a table of content template helps to eliminate the standard, boring look of a table of contents. With a table of contents template, you can simply download and input your data using MS Word, Google Docs or Apple Pages.
Remember, the table of contents is likely the first page that readers will see, so you can engage them further by using a unique design for your table of contents page.
It is likely that many academics have looked at many articles or documents before yours, so using an accessible and user-friendly table of contents template will help to keep them engaged in their research and your document.
Creating a manual table of contents
However, you can create a table of contents manually using a word processor, such as Microsoft Word, Google Docs or Apple Pages.
This is an efficient way to create your table of contents, but you are more limited in terms of how visually appealing the table will look. The overall table of contents layout is more restricted by what MS Word, Google Docs or Apple Pages offers.
Table of Contents Desings
How to create a Table of Contents in Microsoft Word
Many people choose to use MS Word to create their table of contents pages. This word processor offers a lot of features to help create the perfect table of contents.
Although I recommend using a table of contents template to format your document, using a word processor such as MS Word or Google Docs is also a simple way to present the table of contents.
MS Word in particular offers built-in heading styles, as well as a range of options for the table of contents layout. You can also download a Microsoft Word table of contents template to input your data using MS Word.
- Apply the desired heading styles group. In MS Word, you can use one of the built-in ‘heading styles’ from the ‘home’ tab for your table of contents. Using a heading style is a great way to get started with a table of contents. However, using custom styles can help your table of contents to stand out, and using a table of contents template can make your title page look more unique. To find a heading style in MS Word, simply select the text that you want to format, and choose a heading from the ‘Styles’ section on the ‘Home’ tab.
- Insert your table of contents. This step only takes a few simple clicks with MS Word.
Click the ‘References’ tab, and then select ‘Table of Contents.’ From here, you can choose one of the layouts from the menu. This will create a table of contents in your document. You can edit the font style and size to your desired preference. The built-in styles offered by MS Word are great, and often suit a classic TOC style.
An excellent feature that MS Word uses are clickable links within the table of contents. It essentially helps to create hyperlinks for you. Once the table of contents appears in your document, you can hover over each section with your cursor, press CTRL and click, and it will take you to the correct place in the document. - Update the table of contents. If you create the table of contents whilst the document is still unfinished, then you will need to edit and update your table of contents. To do this, simply click on the ‘References’ tab. From here, you can choose to update the page numbers only, or update the entire table, by selecting either option.
How to create a Table of Contents in Google Docs
The most popular word processors to create a table of contents are MS Word, Google Docs and Apple Pages. If you prefer to use Google Docs for your writing, the process of creating a table of contents here is even easier.
Google Docs is a great place to write and edit academic work as an online document, as the work saves automatically if you have an internet connection.
Personally, I use Google Docs for all of my academic writing, and I did so throughout university. MS Word is equally as useful, but creating a table of contents in Google Docs is a really straightforward process.
- Choose your preferred location for your table of contents on the document.
- Click ‘Insert’ and choose ‘Table of contents.’
- Decide on your chosen table of contents format.
And that’s it! Google Docs makes creating a table of contents a really simple process. A benefit of using Google Docs is that it will automatically update the entire table for you once you add additional headings. All you have to do is ‘refresh’ the page.
What is the purpose of a table of contents template?
If you are writing a long document, such as a thesis or any kind of research paper, or if you’re planning on writing a non-fiction book of your own, then you will definitely benefit from using a table of contents template.
- Accessible for the reader. A table of contents template provides the reader with structure and organization when they are reading your work. It helps them to access specific information easily using the correct page number, saving them time and making your document organized and helpful for them.
A table of contents template provides a greater user experience for the reader than if they were to read a document without one. - Reflects the quality of your work. A table of contents is an essential part of any piece of non-fiction writing, so it is important that your table of contents reflects the rest of your document. If the table is messy and difficult to read, users will immediately be put off by the rest of your work. Using a table of contents template helps to eliminate this issue.
- An important tool for students to navigate. In university, students must become familiar with using a table of contents. Research can be daunting, especially when students first begin university. They must learn not only how to create a table of contents in their own work, but also how to use a table of contents when researching the work of others.
Using a table of contents template in class is a great resource to help students understand and navigate longer pieces of writing or difficult textbooks. You can download our templates, choose to ‘print‘ document, and use these as table of contents examples in class for your students.
Whether you’re an academic, a student, or a writer, a table of contents template is a crucial part of the formatting process. It can be easy to forget about, but this simple page at the beginning of your document or book can make all the difference to a reader’s experience.
You can download one of our free table of contents templates to save time manually creating a table of contents yourself. You can then input your data using MS Word, Google Docs or Apple Pages. Make your work accessible, appealing, and clear by selecting the best table of contents template for you.